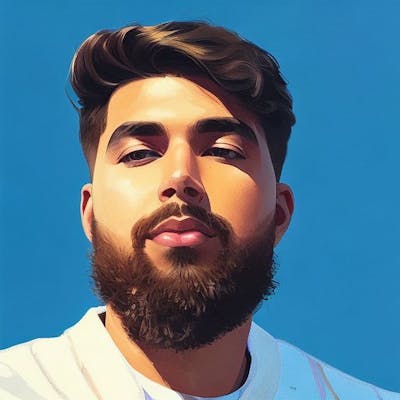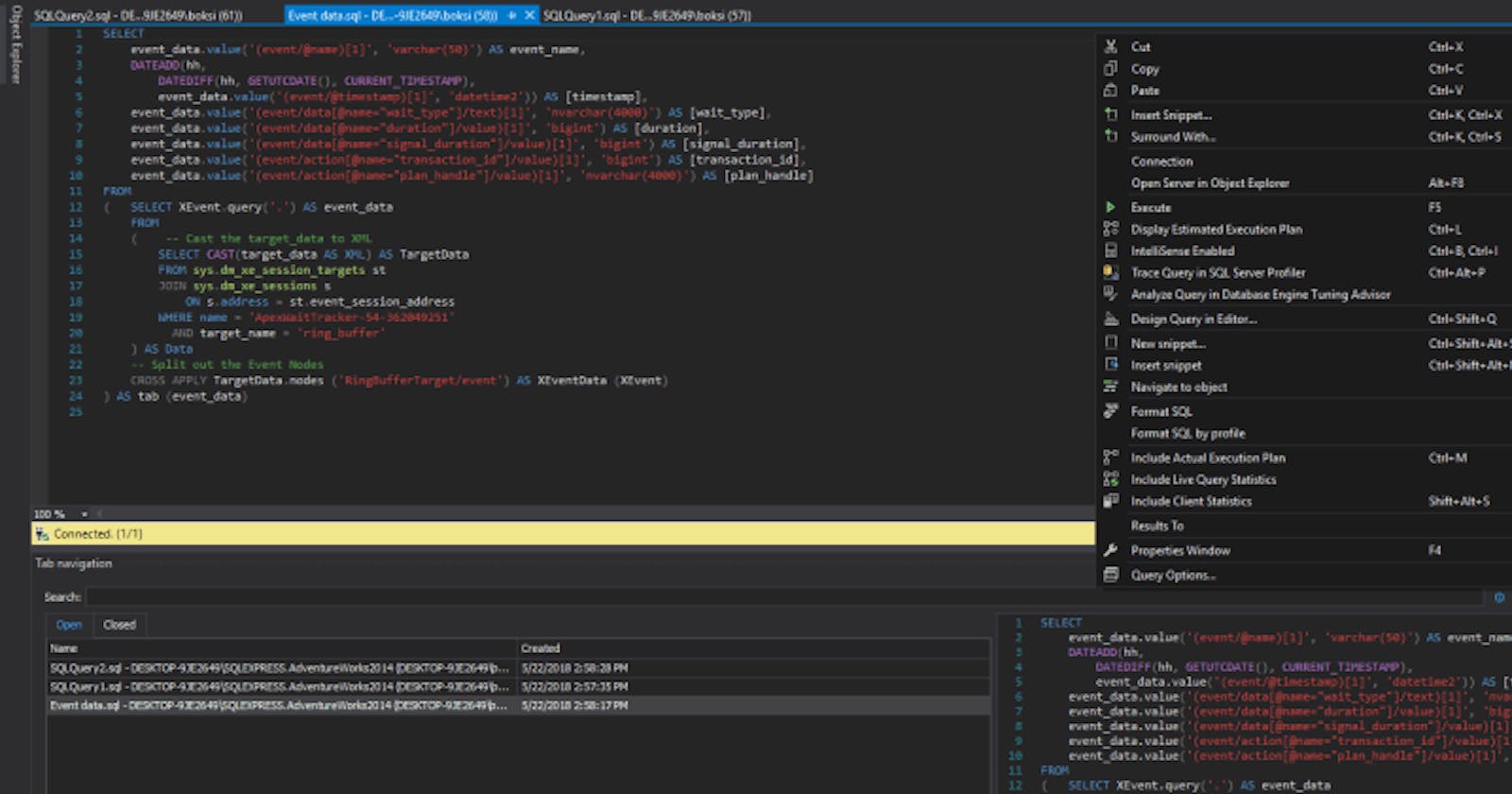Dark theme and me!🖤
I just love having dark theme for every tool and application I use on day to day basis, ranging from: VSCode, Notepad++ and Notion to Slack, Teams and Outlook. After switching between a lot of dark themes in VSCode, I finally settled for Dracula due to the number of applications it supports. So now I can have single dark theme across all the applications that I use.
Make sure to check them out.(I know most of us are already using them).
So now that you know about my love for dark themes, I was frustrated that you don't have one for SQL Server Management Studio (SSMS).
I was only aware of the "Blue" and "Light" theme that you can toggle between by going to: Tools > Options > Environment > General > Color theme:

But I found out through my colleague that you can set it up, and here are the steps on how you can do it: (Disclaimer: It's not officially supported)
Step 1:
Locate and update the config file. Open any text editor as Administrator, in my case its Notepad++ (as if I have not mentioned it enough 😊). Now we will locate the 'ssms.pkgundef' file.
- For SSMS 17 its: C:\Program Files (x86)\Microsoft SQL Server\140\Tools\Binn\ManagementStudio
- For SSMS 18: C:\Program Files (x86)\Microsoft SQL Server Management Studio 18\Common7\IDE
And open it.
Step 2:
Disable "Remove Dark Theme" So now you have the file open, scroll down and find the section of the code under the “Remove Dark theme” heading, add “//” to comment out that line, and save the file:

Step 3:
It's time to see the magic!🖤 Start SSMS and the 'Dark' will be available in the Color theme drop-down menu:

Hope you like this article, follow me for my upcoming articles like such! You can also find me on Twitter